Cum să capturezi rapid o imagine de pe ecran în Windows 10 (screenshot)

Windows 10 oferă multiple metode rapide pentru a realiza un screenshot sau o captură de ecran.
Fie că vrem să captăm o conversație, o adresă, un moment dintr-un film sau orice avem pe ecran, Windows 10 oferă multiple metode rapide pentru a realiza un screenshot sau o captură de ecran.
Conceptul de clipboard
Pentru a trece la metodele de screenshot integrate în Windows 10, trebuie să înțelegem că majoritatea capturilor pe care le realizăm rămân în memoria computerului până la următoarea închidere a acestuia. Așadar, atunci când efectuăm un screenshot, de obicei imaginea se duce în clipboard.
Pentru a folosi imaginea din clipboard, este necesar un program care poate să proceseze imagini precum Paint sau Microsoft Word. În acest fel, dacă intrăm, de exemplu, în Paint și copiem ceea ce avem în clipboard cu funcția Paste sau tastele CTRL+V, atunci imaginea va deveni vizibilă. De aici, nu mai trebuie decât să salvăm munca.
Butonul de PrtSc

Majoritatea tastaturilor, fie ele de laptop sau de desktop, au o tastă dedicată funcției de „Print Screen" sau captură ecran. Apăsând acest buton, Windows-ul salvează în memorie (clipboard) tot ce este în acel moment pe ecran. Cu toate acestea, dacă butonul nu este de sine stătător, ci împarte funcțiile cu o altă tastă, atunci nu se va întâmpla nimic la apăsarea sa.
Pentru a ne asigura că butonul se comportă cum trebuie, putem încerca să combinăm tasta „Fn" (de obicei pe laptopuri) cu „PrtSc" ori să activăm „F-Lock" (de obicei pe desktopuri).
Metoda 1: PrtSc
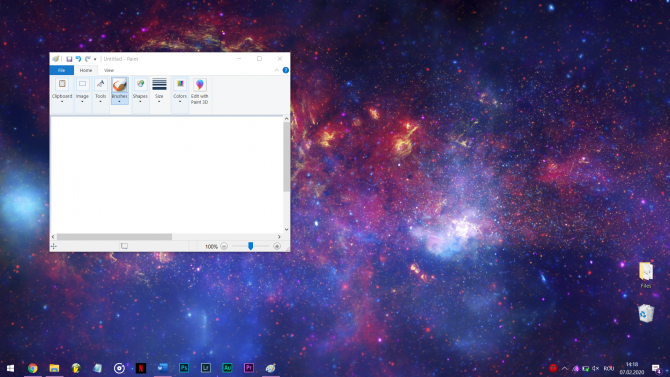
Foto: întregul desktop fotografiat
Prima metodă și cea mai simplă este apăsarea tastei „PrtSc". Odată ce ne-am asigurat că apăsarea sa are ca rezultat o captură de ecran, aceasta se salvează în memorie, de unde putem să o salvăm.
Metoda 2: Alt+PrtSc
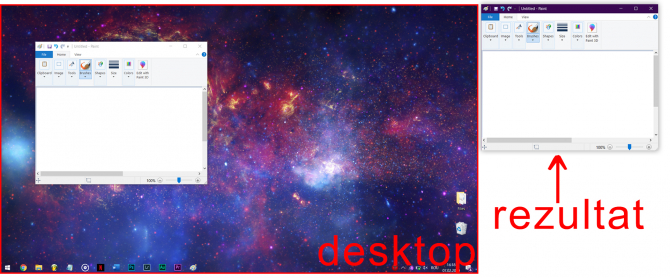
Foto: captura unei ferestre comparată cu captura unui desktop
Această metodă este folosită pentru a captura doar fereastra activă, precum un calculator, un folder sau Microsoft Word.
Odată de am apăsat Alt+PrtSc, doar fereastra activă este salvată în memorie, de unde putem să o lipim într-un program. În imagine se poate vedea desktopul, cu borduri roșii, lângă rezultat, adică fereastra capturată.
Metoda 3: Tasta Windows+PrtSc
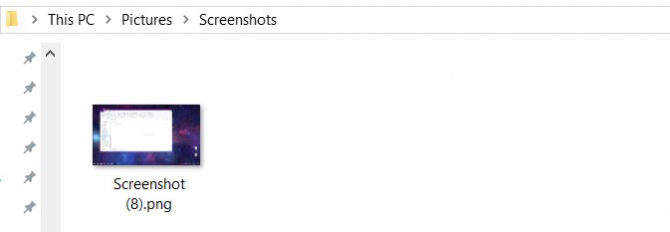
Foto: folderul „Screenshots” din Pictures, This PC
Atunci când combinăm Tasta Windows, de obicei localizată în partea stângă a tastaturii, între CTRL și ALT, și tasta „PrtSc", salvăm o captură de ecran direct în memoria ROM, de obicei în Pictures -> Screenshots.
Această metodă este eficientă deoarece nu trebuie să mai copiem imaginea capturată în vreun alt program.
Metoda 4: Tasta Windows+SHIFT+S
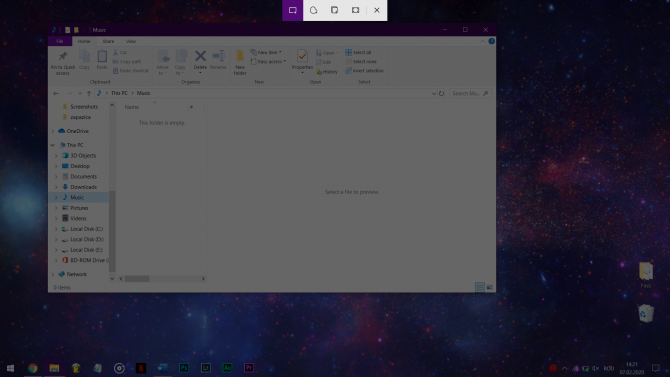
Foto: interfața combinației Tasta Windows+SHIFT+S
Aceasta este cea mai eficientă metodă pentru entuziaști, fiindcă este ușor de folosit și oferă o libertate mare atunci când vrem să selectăm doar o porțiune a ecranului.
Atunci când apăsăm această combinație de taste, Windows-ul se întunecă parțial și ne întâmpină cu un mic meniu deasupra ecranului. Avem următoarele variante:
1. Să capturăm, cu ajutorul mausului, un dreptunghi la alegere.

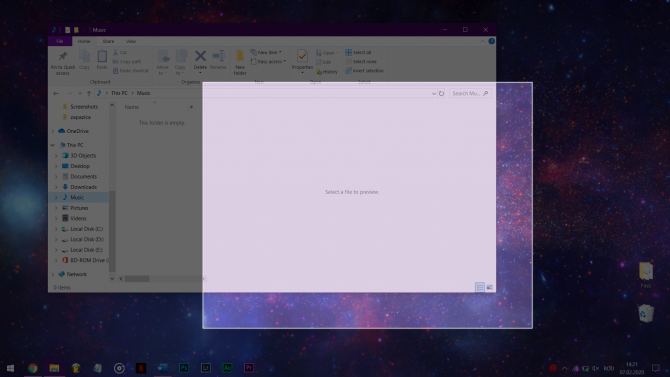
Foto: capturarea ecranului cu ajutorul unei dreptunghi
2. Să capturăm, cu ajutorul mausului, în orice formă vrem.

Similar cu metoda de mai sus, apăsând acest buton putem captura pe rotund orice imagine dorim.
3. Să capturăm doar fereastra activă (exact la fel ca Alt+PrtSc).

4. Să capturăm întregul ecran (exact la fel ca Tasta Windows+PrtSc).

Cu toate că sunt puțin diferite, metodele de capturare a ecranului oferite de Windows 10 sunt ușor de înțeles și de ținut minte pentru a fotografia la timp tot ce avem nevoie.
Fiți la curent cu ultimele noutăți. Urmăriți DCNews și pe Google News

 Cum poate suna anunțul decesului în cazul celor patru președinți: Iliescu, Constantinescu, Băsescu și Iohannis
Cum poate suna anunțul decesului în cazul celor patru președinți: Iliescu, Constantinescu, Băsescu și Iohannis de Val Vâlcu




















































