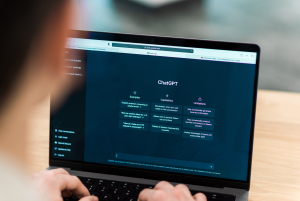Cum descarci Halo Infinite multiplayer beta pe Xbox și PC

Iată cum poți să descărci Halo Infinite multiplayer beta pe Xbox și PC.
Cum descarci Halo Infinite multiplayer beta pe Xbox
Dacă dețineți un Xbox One / Xbox One S / Xbox One X / Xbox S / Xbox Xbox X veți putea accesa versiunea beta multiplayer Halo Infinite. Nu este nevoie de Xbox Game Passsau Xbox Live Gold sau să precomandați jocul. Jocul multiplayer Halo Infinite este gratuit.
Cum îl descarci? Cel mai simplu mod este să apăsați butonul Y de pe consolă din Xbox Dashboard pentru a afișa bara de căutare. Tastați „Halo Infinite” și veți vedea că apar două opțiuni. Dați clic pe rezultatul numit Halo Infinite, care ar trebui să conțină o imagine de copertă diferită. După ce ați ajuns pe pagina magazinului, continuați cu descărcarea jocului.
Cum descarci Halo Infinite multiplayer beta prin aplicația Xbox PC
Ar trebui să vedeți un anunț pentru jocul multiplayer Halo Infinite odată ce lansați aplicația Xbox pentru PC, dar dacă nu ați făcut-o, cel mai simplu mod este să tastați „Halo Infinite” înapoi direct în bara de căutare a aplicației, scrie obiectivtulcea.ro.
Vor apărea două opțiuni: Halo Infinite (campanie) și Halo Infinite. Dați clic pe Halo Infinite, care ar trebui să fie marcat ca „Free”, apoi dați clic pe butonul „Obțineți”. Dacă aveți un Xbox Game Pass pentru PC sau Xbox Game Pass Ultimate, puteți apăsa butonul de instalare din partea dreaptă.
Cum poţi activa Modul Dumnezeu pe Windows 11 - paşi rapizi
Pentru a activa God Mode, care se numește oficial Windows Master Control Panel, trebuie să urmați câțiva pași simpli. Iată care sunt aceștia:
1. Pe desktop dați click dreapta într-un spațiu liber, apoi selectați New, urmat de Folder
2. Denumiți noul director: GodMode.{ED7BA470-8E54-465E-825C-99712043E01C}
3. Apăsați Enter
4. Dați click dreapta și Refresh la ecran
5. Pe desktop apare un director cu iconiță identică cu cea a Control Panel.
Printre setările utile pentru gameri din God Mode sunt unele pentru rata de refresh, rezoluția ecranului, monitoare widescreen sau extinse. Mai mult, poți ajunge, de exemplu, mult mai repede decât dacă ai urma calea normală, la setările avansate ale mouse-ului: Settings/Bluetooth & devices/Mouse/Aditional mouse settings. Același lucru este valabil și pentru setările video, scrie go4it.ro.
Cum se instalează Windows 11 pe pc-urile incompatibile
Pasul 1 – Descarcă Windows 11
Pentru instalarea Windows 11 pe un sistem incompatibil este mai întâi necesară realizarea unui stick de instalare sau descărcarea fișierului ISO original. Acest lucru se face accesând pagina de download Windows 11 de pe site-ul Microsoft, unde ai opțiunea „Create Windows 11 Installation Media”, pentru stick sau „Download Windows 11 Disk Image (ISO)”.
Pasul 2 – Activează instalarea Windows 11 fără TPM
Pentru a permite instalarea noului sistem de operare fără un procesor compatibil, este necesară realizarea unei noi intrări în registrul sistemului de operare. Această operațiune nu este complicată, însă este recomandată în principal celor care au mai făcut lucruri similare.
Pentru a accesa Registry Editor din Windows 10, poți deschide meniul Start și să scrii Registry Editor în căsuța de căutare. Deschizi această aplicație și navighezi în folder-ele HKEY_LOCAL_MACHINE > SYSTEM > Setup > MoSetup.
Aici trebuie să creezi o nouă intrare: Click dreapta > New > REG_DWORD. Această cheie de registru trebuie să aibă numele „AllowUpgradesWithUnsupportedTPMOrCPU” și în câmpul Value să includă numărul „1”, scrie go4it.ro.
Pasul 3 – Restart
Un restart este necesar pentru a salva modificările din registru și pentru a putea porni instalarea Windows 11.
Pasul 4 – Instalarea propriu-zisă
Acum, instalarea Windows 11 poate porni de pe stick sau folosind imaginea ISO descărcată. Totul va funcționa exact așa cum trebuie, însă este important de știut că un procesor compatibil cu TPM 1.2 este în continuare necesar.
Microsoft cere utilizatorilor să citească și să accepte faptul că instalarea pe hardware incompatibil nu este recomandată și că este posibil să nu primească actualizări de securitate pe un astfel de sistem.
Fiți la curent cu ultimele noutăți. Urmăriți DCNews și pe Google News